How to update your MyAir4 or e-zone air conditioning system on the Google Play Store (1).
Adding a Google Play Store account to your MyAir4 or e-zone controller ensures your apps are kept up to date with the Advantage Air latest software.
Please follow these steps below to add a Google Play Store account; these instructions assume you do not have an existing Google/Gmail account. If you do have a Google/Gmail account you will need to select “Existing” at Step 11 then jump ahead to step 22 & follow the prompts.

Step 6 – Ensure you are connected to your home Wi-Fi network, if it is OFF as shown in the image above press the switch to turn it ON

Step 7 – Once you have Wi-Fi turned ON you need to find your home Wi-Fi network in the list then press it.
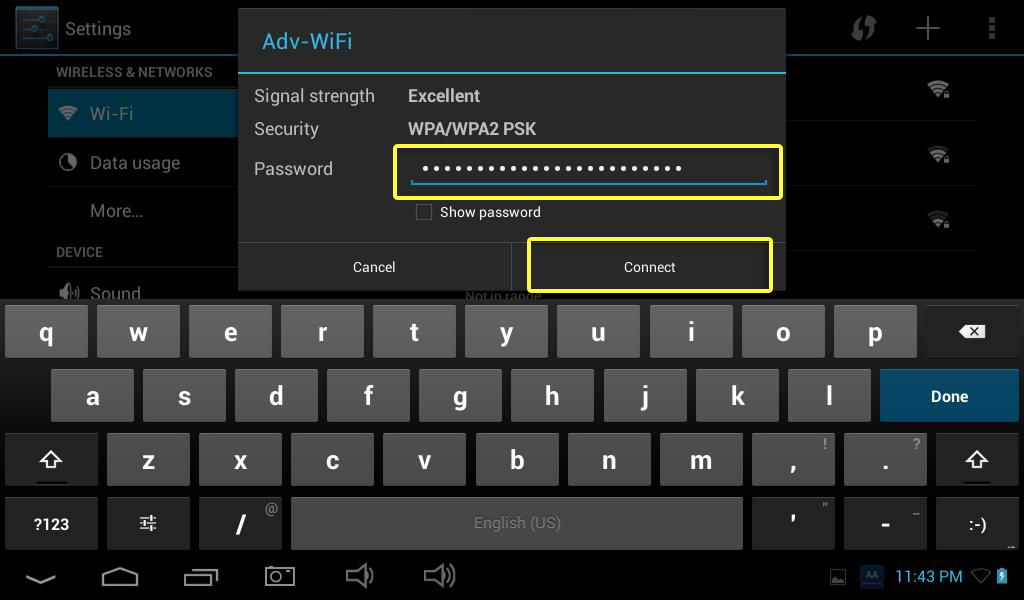
Step 8 – After pressing the home Wi-Fi button you will need to enter your home Wi-Fi network password then press CONNECT.

Step 9 – Once you have connected successfully (may take 5 minutes) you will see the word CONNECTED below your home Wi-Fi network name as per above image, when you see this proceed to Step 10.
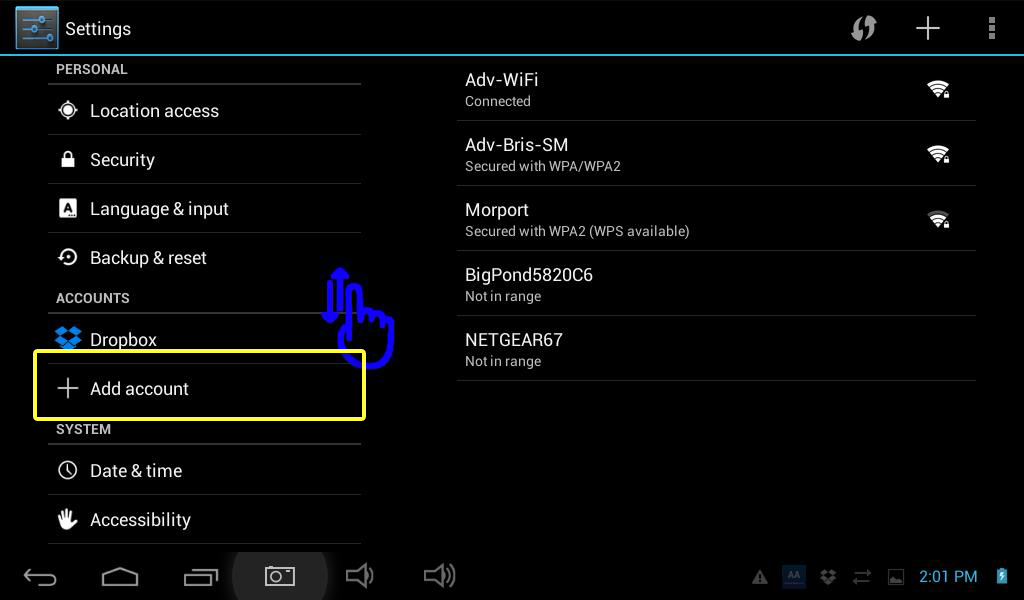
Step 10 – Scroll down the menu on the left by pressing near the bottom of the screen & dragging upwards; the blue arrow indicates where you should press & drag to scroll; when you see the ACCOUNTS menu press ADD ACCOUNT.
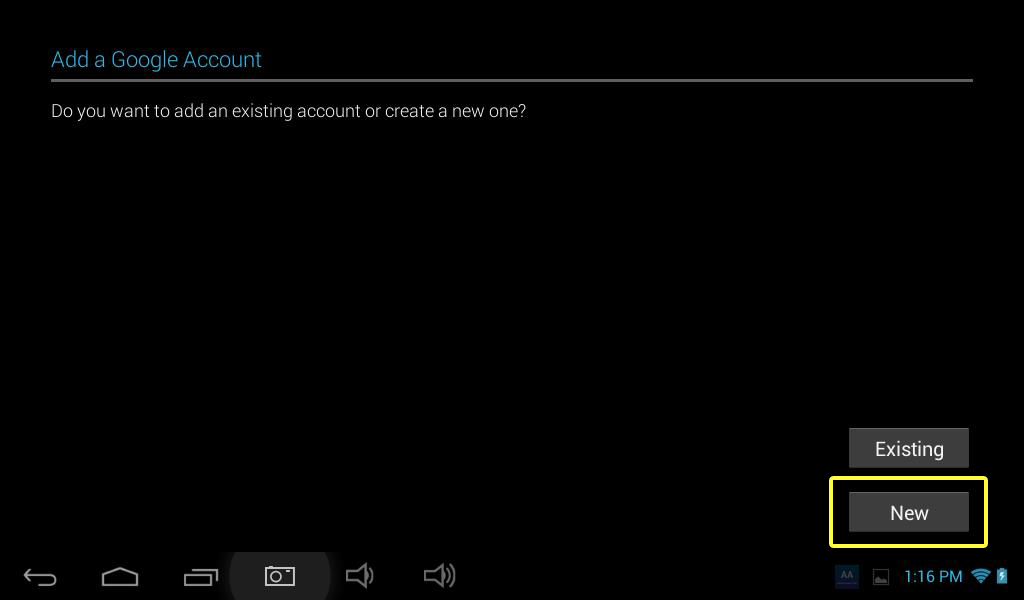
Step 12 – Now you have the option to create a new account or use an existing Google/Gmail account, we are going to press NEW for this exercise but if you already have a Google/Gmail account simply press EXISTING & then follow the instructions from STEP 24.
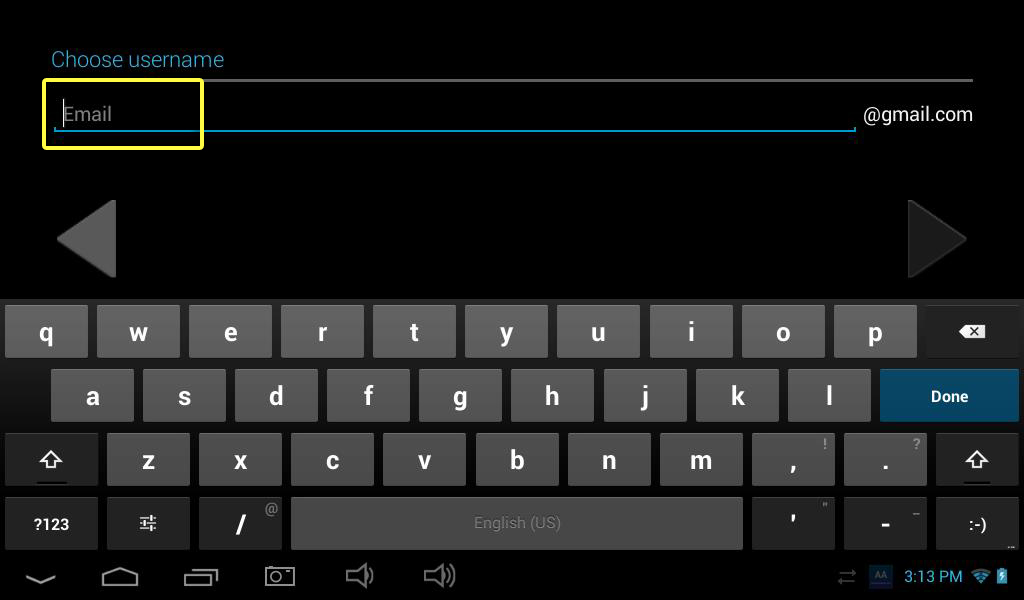
Step 14 – Enter your desired username then press the PLAY ARROW, if you’re chosen username is already taken you will be given the opportunity to select an alternate name.
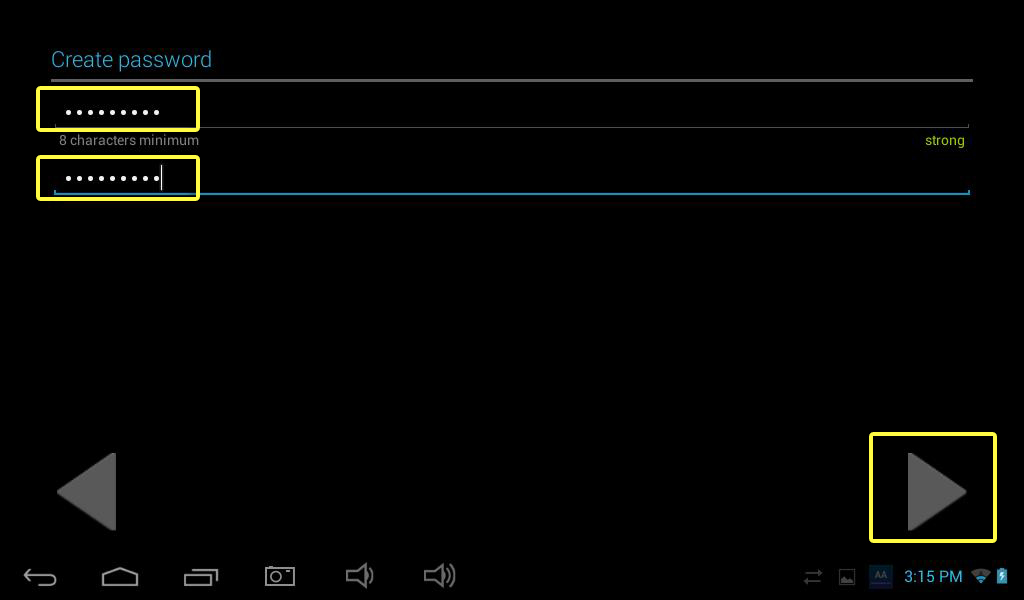
Step 15 – You will now need to create a password; you must use a password that is at least 8 characters then enter the password a second time to confirm & press the PLAY ARROW.

Step 16 – Choose a security question & enter your answer in the first text box then enter an alternate email address (optional) that can be used to email your password reset instructions if required in the future, when done press the PLAY ARROW.
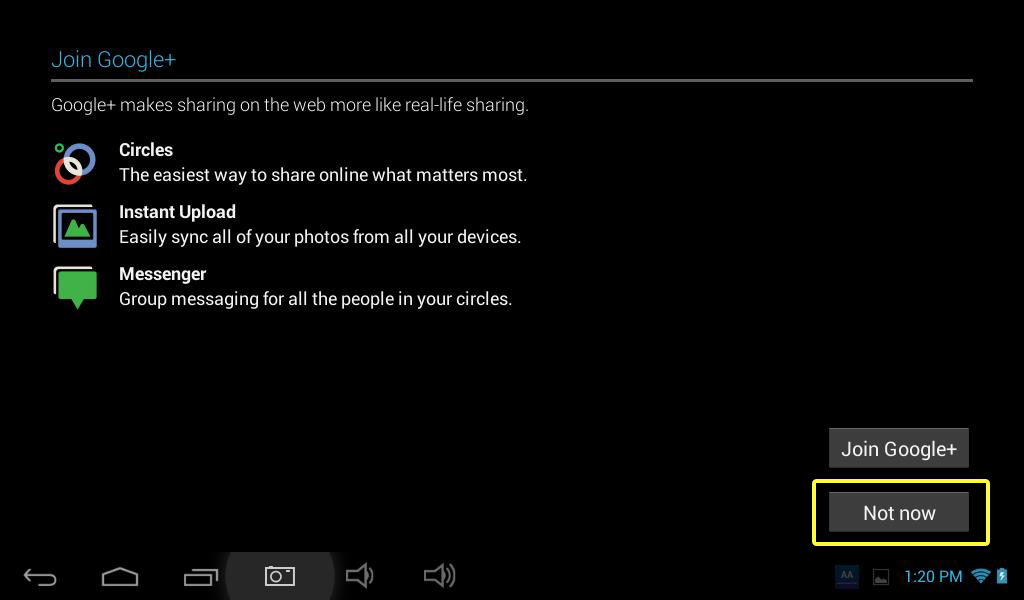
Step 17 – You will now asked if you would like to join Google+ this is Googles social media website (Facebook alternative); we are going to click NOT NOW you can always explore Google+ at a later stage.
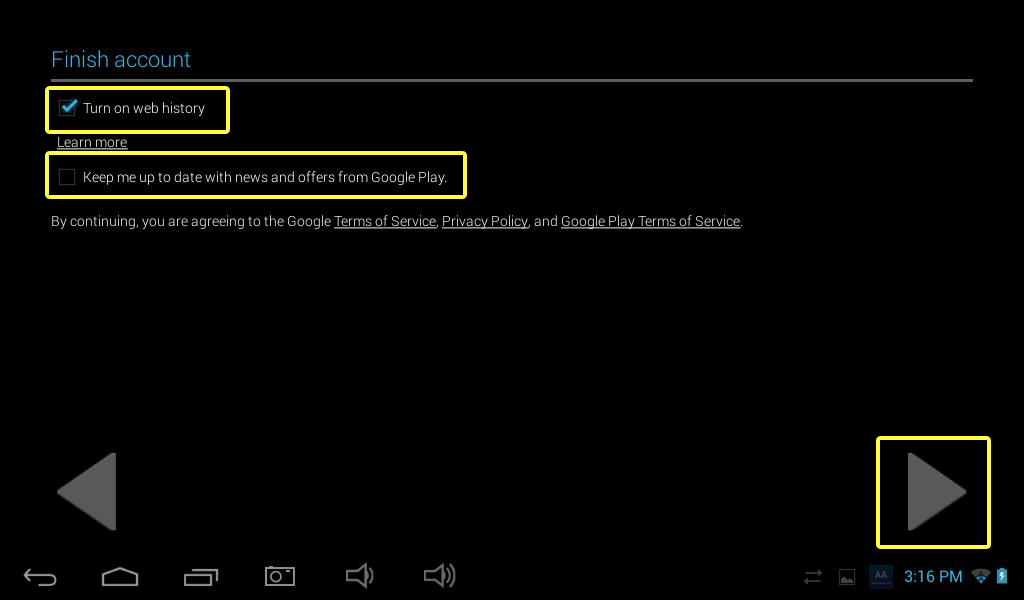
Step 18 – In the top left of the screen choose if you would like to turn on/off web history for this device & if you would like to be kept up to date with news & offers from Google Play then press the PLAY ARROW.
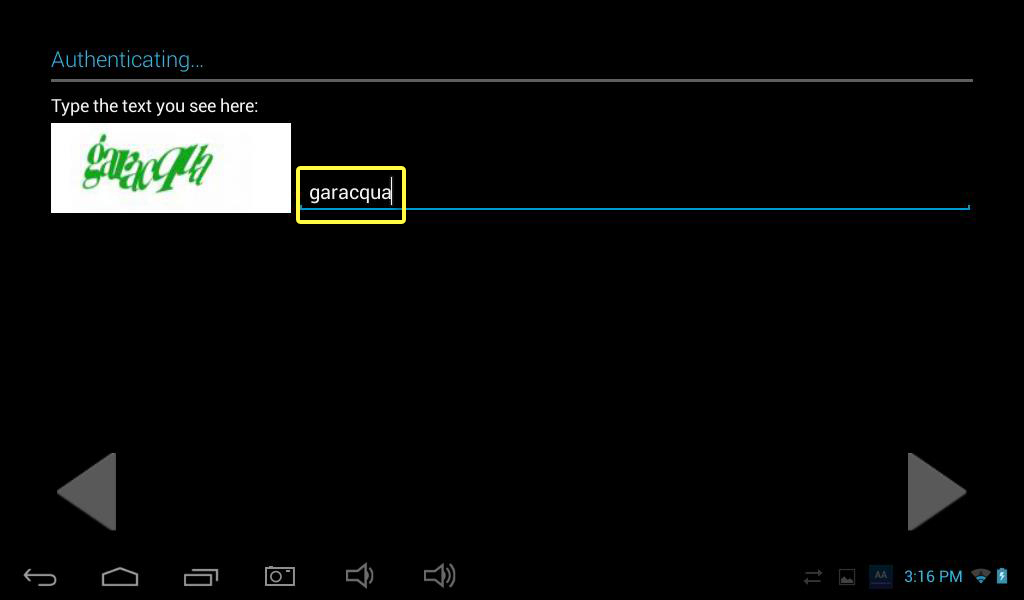
Step 19 – Enter the text shown in the picture to prove you are not a robot then press the PLAY ARROW.

Step 21 – You will now be asked if you would like to add your credit card details; this is used if you wish to purchase apps on the Google Play Store. To keep your MyAir4/e-zone apps up to date you do not need to set up a credit card so press NOT NOW, you can always add these details later.
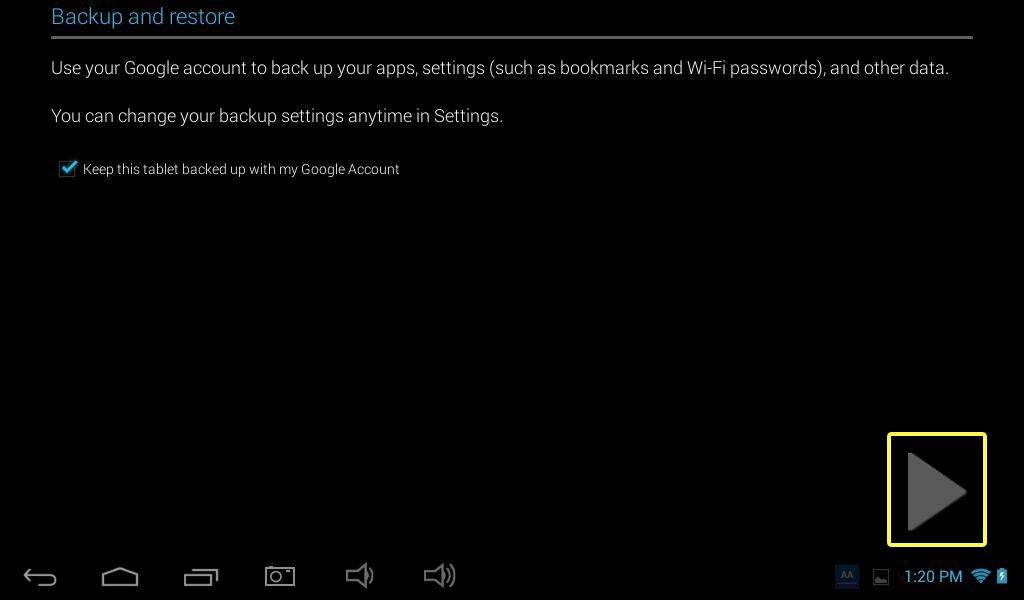
Step 22 – You are now asked if you would like your tablet to be backed up with your Google account, it is completely your choice if you would like to use this feature. Check or uncheck the box as desired then press the PLAY ARROW.
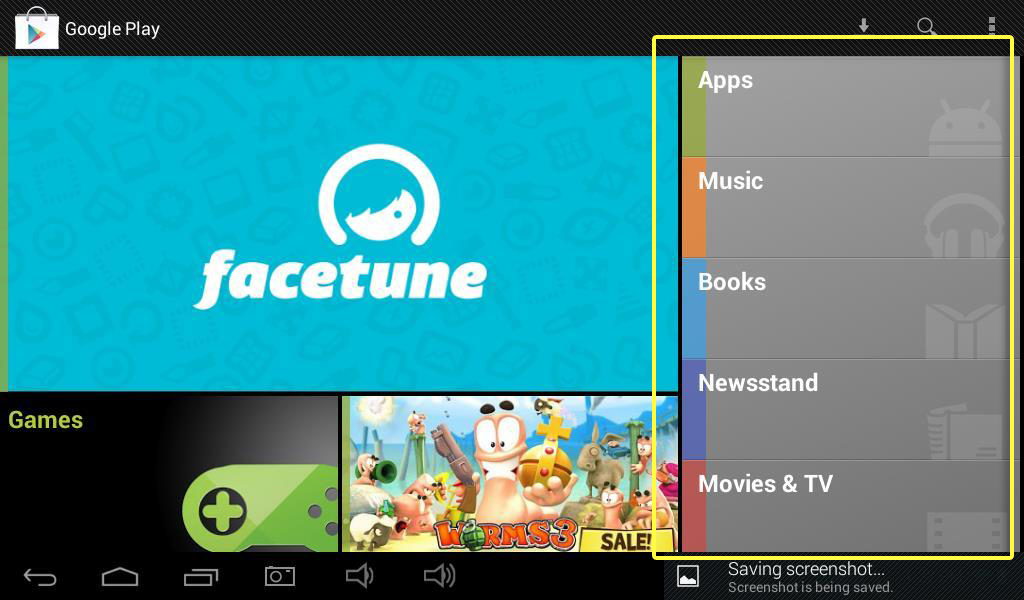
Step 25 – You should now be successfully logged into the Play Store, now we need to ensure the Google Play Store is up to date if your screen has a list of buttons down the right of the screen as circled above please continue following the instructions, if you see the screen shown in Step 30 then continue the instructions from Step 30.

Step 26 – Press & hold the physical button on the left hand side of your touch screen for 3 seconds until you see the above screen then press POWER OFF; your touch screen will restart.
Step 27 – Now wait 10 minutes & have a cool drink; your tablet will now update in the background, it may take some minutes for the Play Store updates to be applied
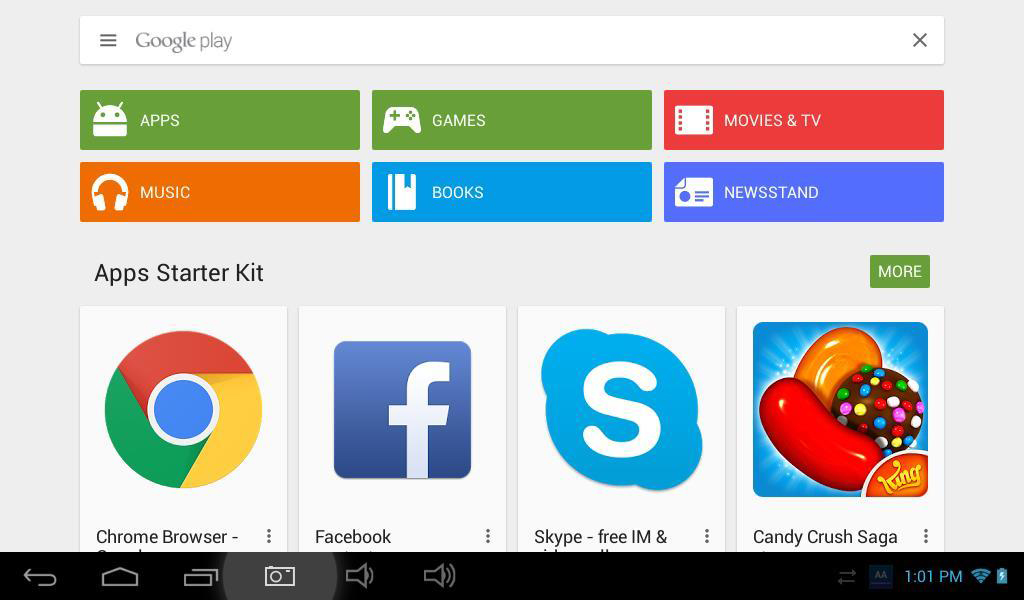
Step 30 – If you Play store now looks like the above screen you can proceed to the next step, if your Play Store does not look like the above image go back to Step 25 & try again.
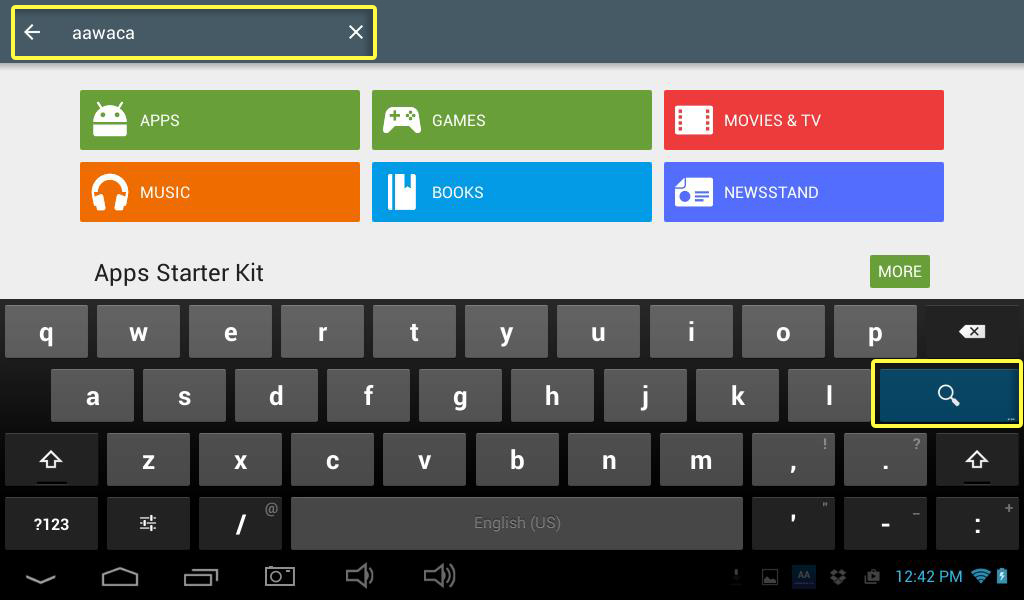
Step 32 – Once you have entered the word “aawaca” as pictured above then press the blue search button.
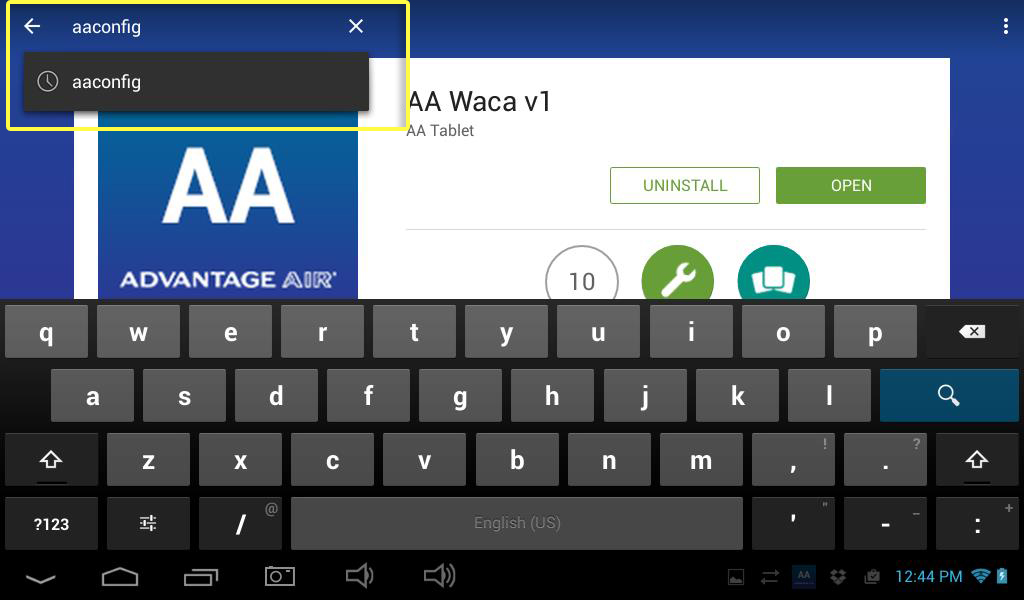
Step 38 – Using the on screen keyboard enter the word “aaconfig” as per the picture above then press the blue search button.
Step 42 – Congratulations you now have the latest Advantage Air Apps & your tablet will now be automatically kept up to date with the latest software going forward.
If your Apple or Android app on your phone or tablet was not working previously it should now be working again.
Enjoy.



















