Remote access feature has been released for MyAir4, 5 & e-zone, you will now be able to control your system from your Android or Apple device when outside of the home Wi-Fi network using your mobile network data (eg 3G/4G) this guide will help you get up & running.
Your Android or Apple device will also require the latest apps for complete minimum requirements see below.
Minimum Requirements:
Apple Devices:
- iOS v7.0
Android Devices:
- Android OS v4.1
Router:
- UPNP must be enabled
- UDP must be enabled (not blocked)
e-zone :
MyAir4:
MyAir5
Enabling Remote Access
Remote access feature is disabled by default. To enable remote access follow the steps below.
The below instructions assume the following:
- Your touch screen is connected to the home Wi-Fi network.
- You are able control your system from your mobile device when connected to your home Wi-Fi network.
- Your touch screen has a Google Play account active on the device & all updates have been installed, if you have not updated you tablet please visit the update instructions applicable to your system below before proceeding:
MyAir4/e-zone: www.myplacenz.co.nz/support/update1
MyAir5: www.myplacenz.co.nz/support/update2
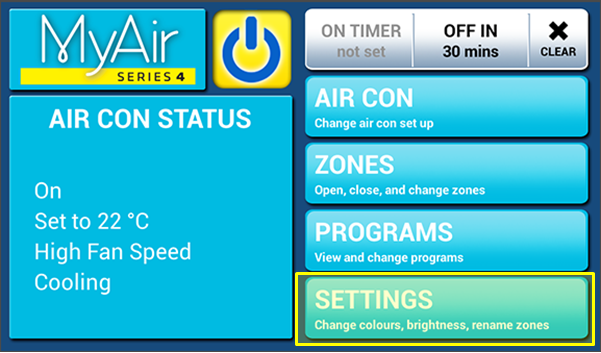
Step 1 – Press the SETTINGS button.
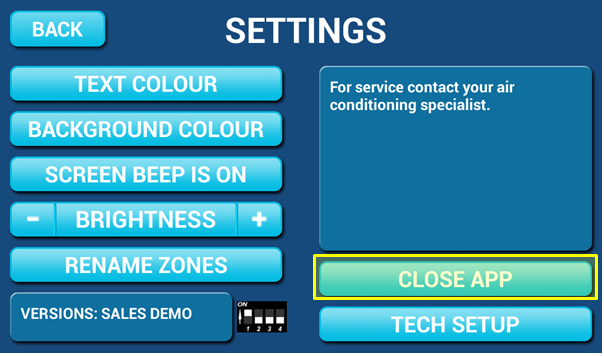
Step 2 – Press the CLOSE APP button.
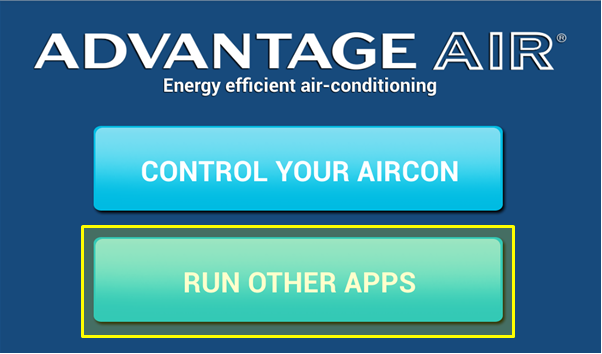
Step 3 – Press the RUN OTHER APPS button.
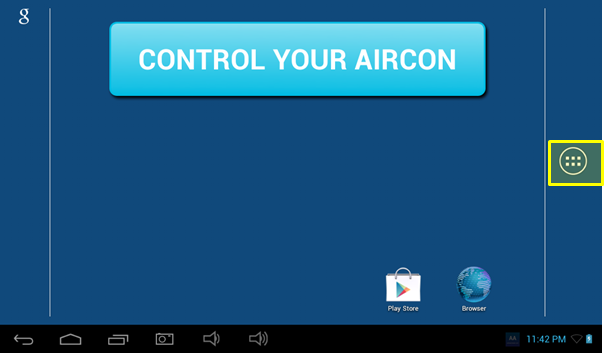
Step 4 – Press the APP draw button (Circle with 6 dots inside).
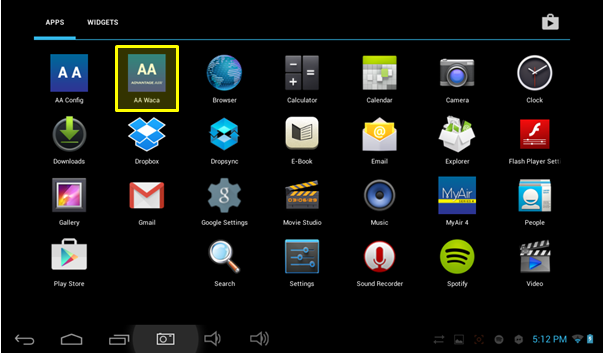
Step 5 – Find & press the app called AA Waca
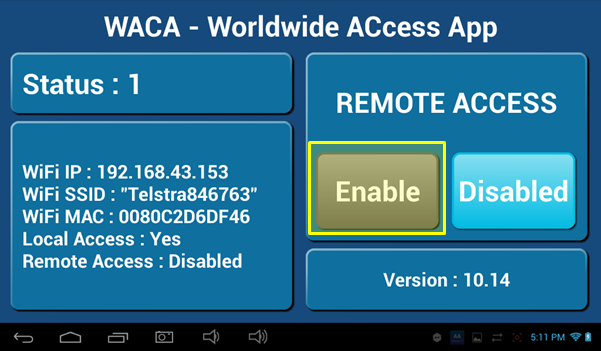
Step 6 – You will notice the ENABLED button is greyed out, press it once to enable it & it should change colour to blue then wait for 5-10 minutes for remote access to be enabled on your network.
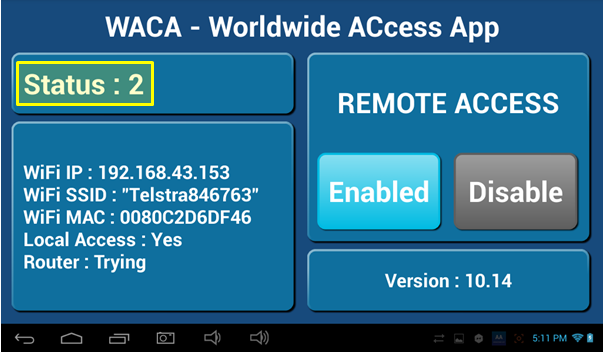
Step 7 – Whilst your system is enabling remote access you will notice the status will change numerous times, when remote access is successful the status should change to STATUS: 5, 8 or 11, if your status is something else wait or refer to troubleshooting guide below (please wait 10 minutes first).
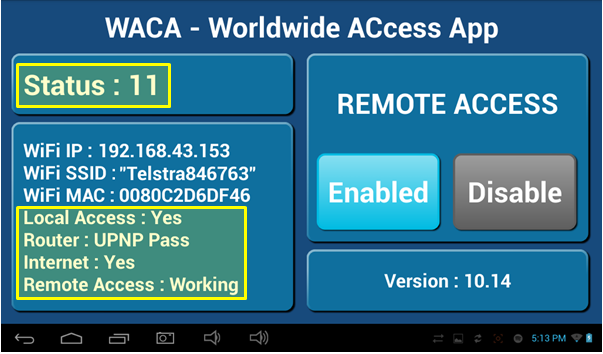
Step 8 – When STATUS: 5, 8 or 11 are displayed remote access has been successfully configured.
Step 9 – Open the MyAir4,5 or e-zone app on your Android /Apple device whilst it is connected to your home Wi-Fi network to pair your air conditioner with the phone/tablet then close the app. NOTE: There is no pair button – pairing is automatic, you just need to open the Apple/Android app whilst on the home Wi-Fi network.
Step 10 – Congratulations you should now be able to control your system remotely.
Troubleshooting:
| Status | Cause | Solution |
| 3, 6, 9 | No internet access – cannot contact server |
|
| 4 | No UPNP detected |
|
| 7, 10 | UPNP is detected but still trying |
|
| 5, 8 , 11 | Success |
|
